Langkah pertama : Siapkan PC / Virtual Machine dengan harddisk yang cukup, sebaiknya minimal 40 GB.

Langkah Kedua : Siapkan / pastikan Booting From CD First.

Langkah Ketiga : Setelah setting BIOS selesai, simpan dan lakukan restart.
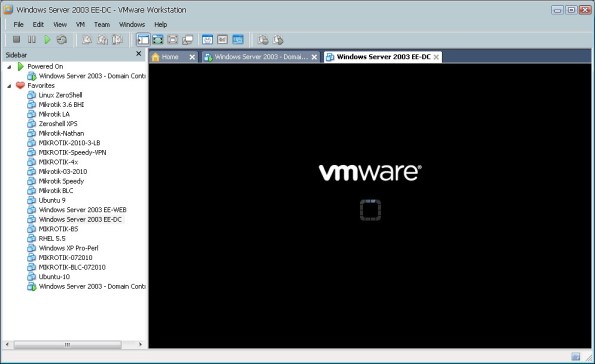
Langkah Keempat : Setelah Booting dari CD Installer ( bisa dari file ISO maupun dari fisikal CD Installer Windows Server 2003 maka akan muncul seperti dibawah ini. Tekan ENTER untuk melanjutkan proses.

Langkah Kelima : Tekan F8 untuk AGREE dan memulai proses installasi.

Langkah Keenam : Selanjutnya kita atur partisi harddisk yang akan kita install OS Windows 2003 Server ini. Tekan ENTER untuk memulai CREATE Partition.

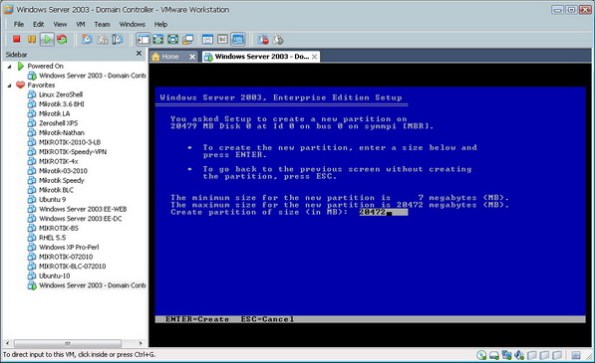
Langkah Ketujuh : Setelah partisi harddisk telah kita buat, tekan ENTER untuk memulai proses install.

Langkah Kedelapan : Selanjutnya kita pilih Format the partition using NTFS file system. NTFS ini akan sangat bermanfaat pada pengaturan Security suatu folder pada konfigurasi selanjutnya ( setting Folder Permission, dll ).
Langkah Kesembilan : Tunggu hingga proses format selesai dan akan dilanjutkan proses COPY file dari CD Installer ke harddisk.


Langkah Kesepuluh : Selanjutnya kita atur Regional dan Language, tapi kita nanti bisa atur lebih lanjut…

Langkah Kesebelas : Lalu kita masukkan Nama komputer dan Organization…

Langkah Keduabelas : Selanjutnya kita masukkan Serial Number dari License Windows Server kita.

Langkah Ketigabelas : Selanjutnya kita pilih / kita atur mode Licensing Windows Server kita, disini ada 2 pilihan. Yaitu :
- Per-Server ( berdasarkan Concurent User atau User yang nantinya akan terkoneksi ke Server kita ini ).
- Per-Device / Per-User ( masing-masing User atau masing-masing CLient harus punya CAL / Client Access License ).
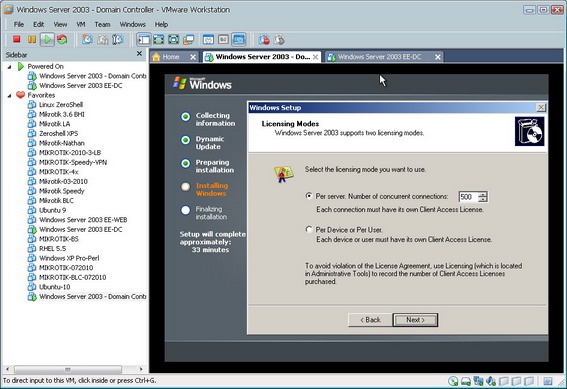
Langkah Keempatbelas : Selanjutnya kita masukkan Nama Komputer dan Password Administrator.


Langkah Kelimabelas : Lalu kita setting tanggal dan Jam yang tepat lalu klik Next.

Langkah Keenambelas : Tunggu hingga proses selesai.

Langkah Ketujuhbelas : Lalu kita atur / setting IP Address-nya, atau kita dapat atur lebih lanjut nantinya. Jadi kita pilih Typeical setting.
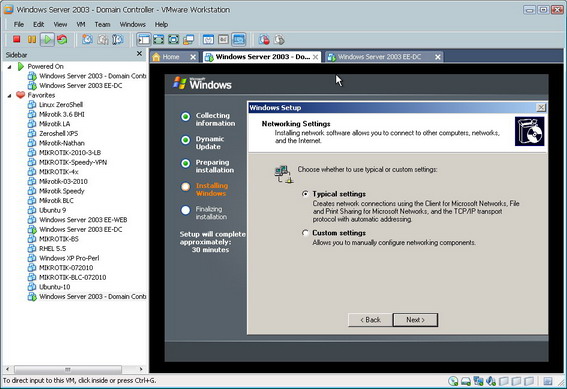
Langkah Kedelapanbelas : Kita atur Workgroup dulu lalu klik Next ( karena kita akan atur Server ini sebagai Domain Controller Server ).
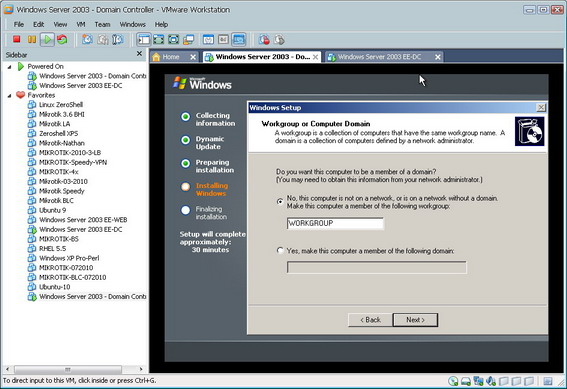
Langkah Kesembilanbelas : Setelah FInish, maka server kita akan melakukan Restart.
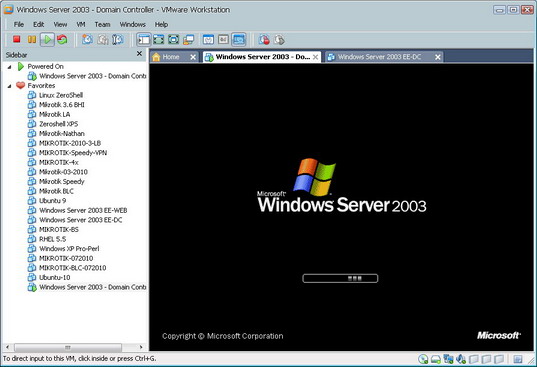
Langkah Keduapuluh : Setelah muncul tampilan Login dibawah ini berarti installasi Windows Server kita telah berhasil. Maka selanjutnya kita dapat melakukan Login.

Langkah Keduapuluh Satu : Login dengan Username & Password yang telah kita buat sebelumnya.

Langkah Keduapuluh Dua : Tampilan Pertama setelah kita Login, klik finish aja karena kita akan atur lebih lanjut nantinya.

Langkah Keduapuluh Tiga : Inilah tampilan awal Windows Server after installation, dan selanjutnya kita bisa konfigurasi lebih lanjut sesuai dengan kebutuhan kita…

Artikel ini adalah lanjutan dari artikel sebelumnya mengenai Windows Server System Installation :
Sumbernya DI SINI
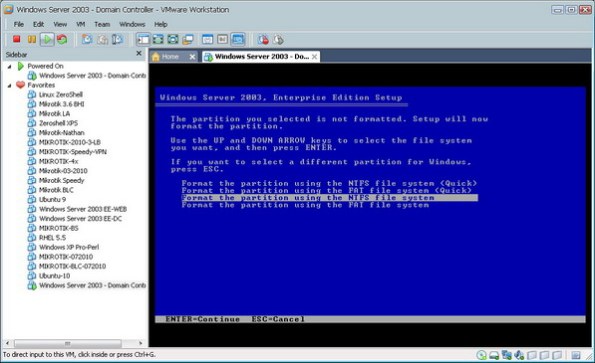




0 komentar:
Posting Komentar