Pada artikel Bagian 3 ini kita akan membahas Konfigurasi Group Policy Object ( GPO ) pada Active Directory / Domain Controller Windows 2003 Server. Sedangkan konfigurasi pada Windows 2000 Server maupun Windows 2008 Server juga tidak jauh berbeda…
Okelah kalau begitu, langsung saja kita Login pada Windows Server 2003 R2 SP2
yang telah kita install dan kita konfigurasi sebagai Active Directory
sebelumnya. GPO ini harus kita setting yang mana GPO inilah yang
mengatur segala sesuatu hal yang berhubungan dengan seluruh Resource
yang kita miliki agar bisa UnderControl dan Managed by Domain Controller Server kita ini…
Resource tersebut meliputi : Resource PC Client yang ada termasuk
License CAL, Resource Printer Server ataupun Printer Sharing, Resource
FileServer atau FileSharing, Akses User Authentikasi, Otorisasi Install
Aplikasi, Email Server / MS Exchange Server, Fax Server, Email Client,
Akses WebServer, DataBase Server, dll…
Langkah Pertama : Setelah
kita selesai melakukan konfigurasi Active Directory pada bagian 3, maka
sebelum melakukan konfigurasi lainnya lebih lanjut maka tahap yang kita
lakukan adalah mengatur Group Policy Object ( GPO). Kita bisa masuk melalui menu “Administratif Tools” -> “Domain Controller Security Policy” ataupun masuk melalui menu “Active Directory Users & Computers“.
Langkah Kedua : Klik kanan nama domain kita, lalu pilih “Properties“.
Langkah Ketiga : Pilih tab menu “Group Policy“, selanjutnya kita klik menu “Default Domain Policy” lalu klik menu “Edit“.
Langkah Keempat : Selanjutnya akan tampil GPO Editor seperti dibawah ini.
Langkah Kelima : Selanjutnya masuk ke pilihan Computer Configuration –> Windows Setting –> Security Setting –> Account Policies.
Langkah Keenam : Capture dibawah inilah yang sering menjadi kendala para Newbie Administrator Windows Server, sehingga gagal melakukan Create User. Sebetulnya hanya masalah “Password must meet complexity requirements“.
Langkah Ketujuh : Atur
konfigurasi seperti dibawah ini, tapi kalo anda sudah expert sich gak
masalah. Tentunya kita harus memberikan pengarahan juga kepada User kita
agar membuat Password yang sesuai pengaturan di GPO Domain Server… Sebab bisa-bisa user bakal marah-marah karena tidak bisa menganti password-nya. hahaha…
Langkah Kedelapan : Berikut ini adalah setting default konfigurasi Lockout Account alias kondisi dimana account user kita akan di Lockout.
Langkah Kesembilan : Berikut ini adalah setting yang bisa kita lakukan, artinya bahwa Jika input password account salah, maka proses Login akan di tahan dulu selama 30 menit barulah bisa proses Login lagi. Jika user salah input password sebanyak 7 kali
maka account tersebut akan di Lockout / di kunci. Jika sudah account
tersebut akan di Lockout maka Administrator harus menunggu 30 menit lagi
agar bisa di buka kembali Lockout tersebut. Hal ini bertujuan agar jika
terjadi penyalahgunaan account oleh orang lain yang tidak berhak maka
delay waktu ini dapat menjadi tenggang waktu alias mengulur waktu agar
Si Administrator dapat cepat melakukan Action.
Langkah Kesepuluh : Selanjutnya pada pengaturan User Configuration
untuk mengatur berbagai konfigurasi pada PC Client member Domain kita.
Saran saya sich, pilih atau atur sesuai kebutuhan. Terlalu banyak
konfigurasi dapat membuat akses Domain lambat..
Langkah Kesebelas : Selanjutnya setting di bawah ini untuk menonaktifkan “AUTORUN” secara Centralize dari server alias kita tidak perlu melakukan setting ke PC Client satu per-satu untuk mematikan AUTORUN ini… Atur di Computer Configuration –> Administratif Templates —> System –> Turn Off Autoplay.
Langkah Keduabelas : Selanjutnya setting juga seperti di bawah ini pada menu User Configuration –> Administratif Templates —> System –> Turn Off Autoplay.
Oke lah kalau begitu, tugas tahap awal pengaturan GPO sudah cukup dan pada artikel berikutnya kita tinggal CREATE USER ACCOUNT… Pengaturan GPO lebih lanjut dapat disesuaikan dengan kebutuhan implementasi di Corporate masing-masing.
Okey ???
Sumbernya DI SINI

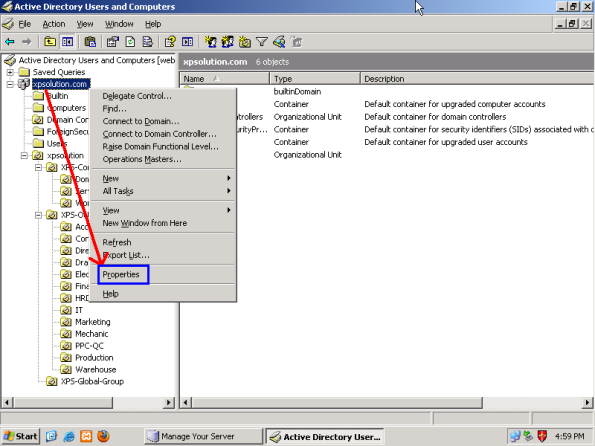














0 komentar:
Posting Komentar