HIT TIME ATTENDANCE 4.0.1.08
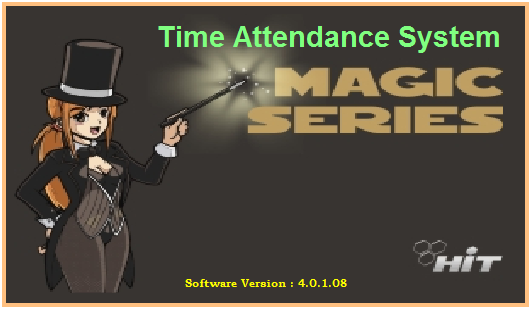
TEAM DASENDO
2009
2009
Buka program HIT Time Attendance Admin :
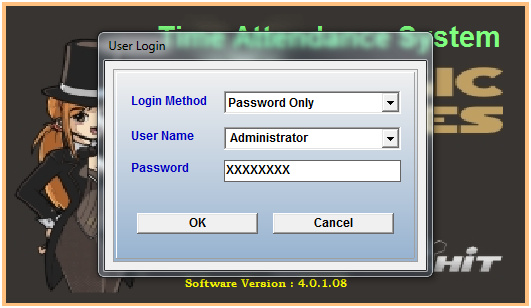
Username dan Password default adalah “Administrator” dan “Password” tanpa tanda petik.
Tampilan utama Time Attendance System adalah seperti gambar di bawah :
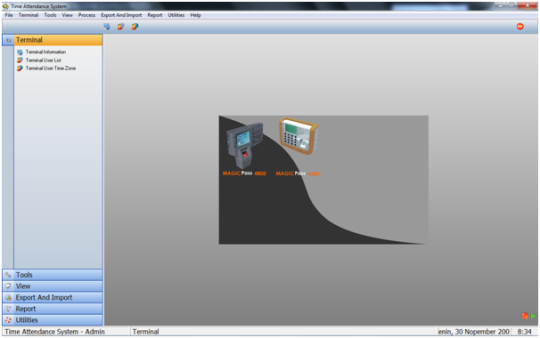
Untuk membuat department, Employee
Information, Shift, Flexible Group Shift, Pattern Shift, Roster ada di
menu Tools di sidebar kiri atau menu Tools di atas, untu memulai Silhkan
Klik Tools di Sidebar sebelah kiri.
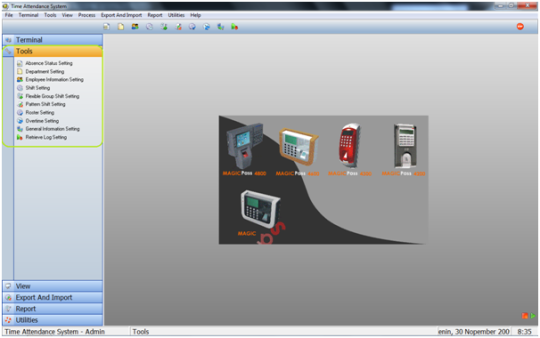
Langkah untuk membuat Department adalah seperti gambar dibawah Klik Department setting.
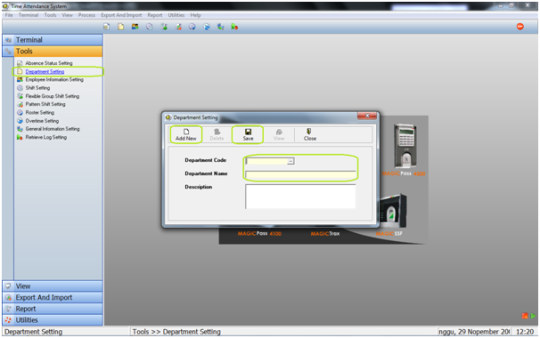
Klik Add New à Isi Department Code misal
“MARKETING”, Department Name misal “MARKETING” tanpa tanda petik à klik
Save. Ini bisa diulangi untuk penambahan Department berikutnya.
Gambar Contoh pembuatan Department seperti gambar dibawah :
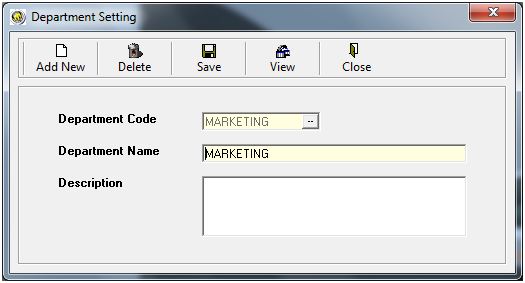
Untuk Melihat hasil Input Data Department
yang telah kita masukkan dapat dilihat dengan klik tombol yang diberi
tanda kotak hijau seperti gambar dibawah :
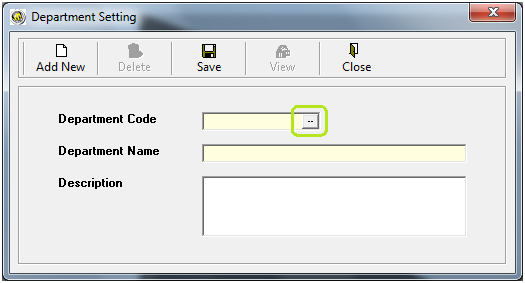
Hasil Input Data Department seperti gambar dibawah :
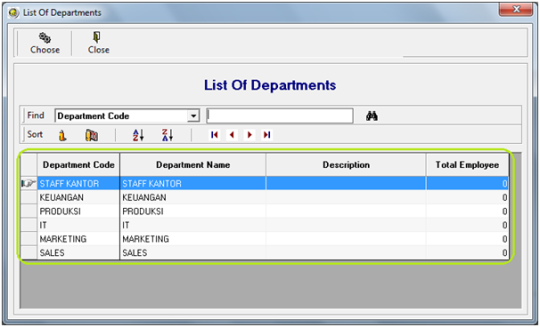
Pembuatan Employee Information Setting
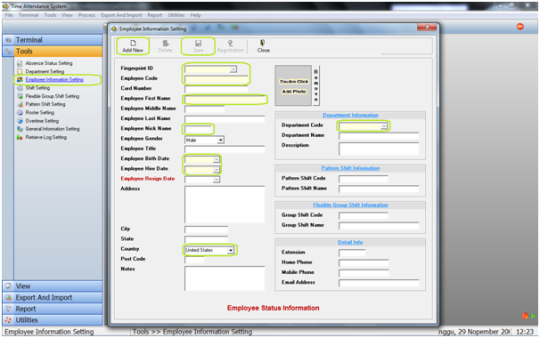
Klik Employee Information Setting di
Sidebar sebelah kiri à Add News à Isi Fingerprint ID, Employee ID, dan
seterusnya yang diberi kotak berwarna hijau. Nickname ( maks. 7 huruf )
perlu diisi dipergunakan untuk memberikan nama pada Mesin Absen dan
sinkronisasi data antara mesin absen dan komputer.
Contoh Pengisian Employee Information seperti gambar dibawah :
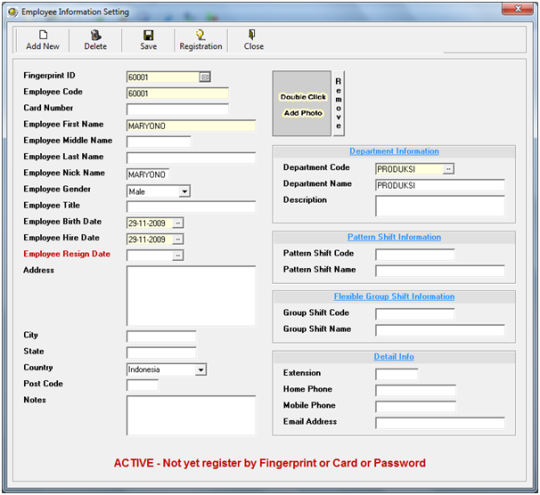
Untuk melihat data yang sudah kita masukkan klik pada tombol dengan tanda kotak hijau seperti gambar dibawah :
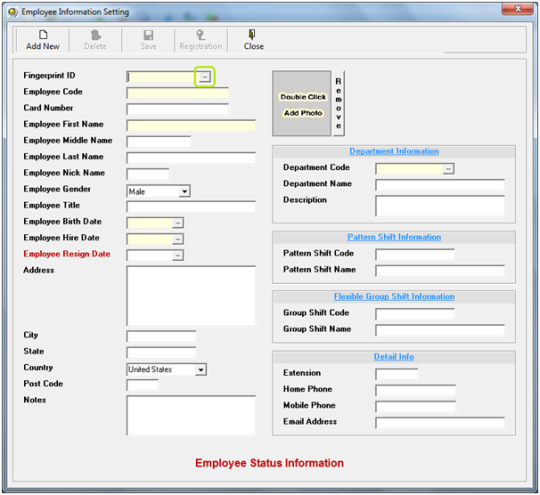
Hasil Input Data yang sudah dimasukkan :
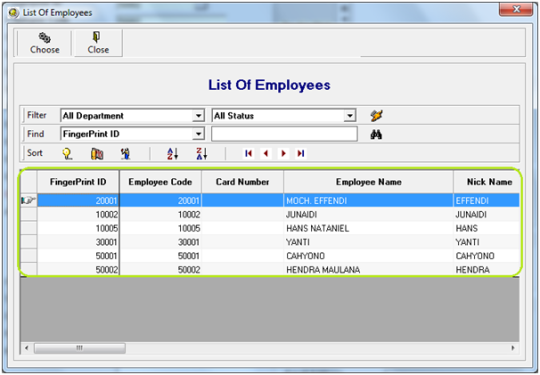
Pembuatan shift
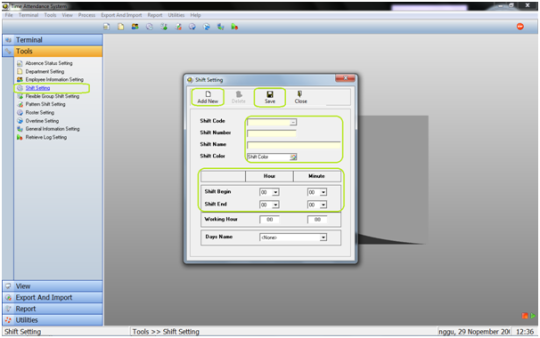
Klik Shift Setting di Sidebar kiri à Add
New à Isi Shift Code, Shift Number otomatis, Shift Name, Shift Begin dan
Shift End. Seperti Contoh gambar dibawah ini :

Untuk melihat Input Data Shift yang sudah dilakukan dapat dengan klik tombol dengan tanda kotak hijau seperti dibawah :
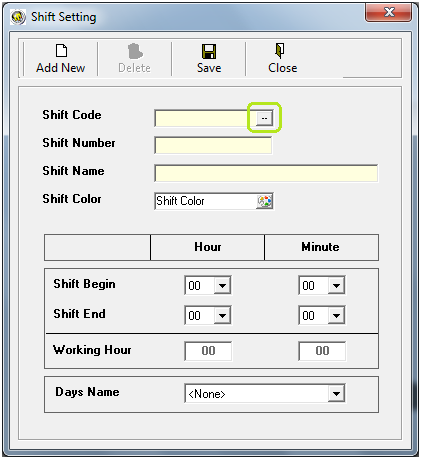
Hasil Input Data Shift seperti gambar dibawah :
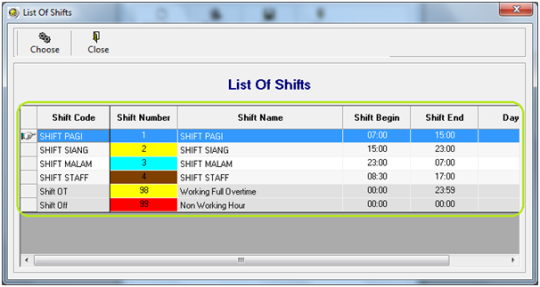
Pembuatan Flexible Group Shift ( jika
memang terdapat Shift / Jam Kerja yang Flexible atau tidak tetap ) jika
tidak ada bisa dilewati ke langkah yang berikutnya.

Klik Flexible Group Shift Setting di
Sidebar à Add New à Isi Group Shift Code, Group Shift Name dengan misal
“PRODUKSI”, “PRODUKSI” à Kemudian klik Choose untuk memilih shift mana
saja yang masuk kedalam Flexible Group Shift Code ini.
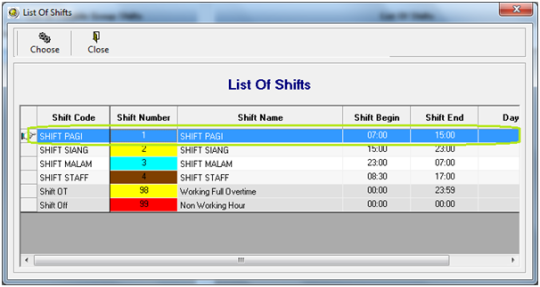
Hasil Contoh Pembuatan Flexible Group Shift Setting seperti gambar dibawah :
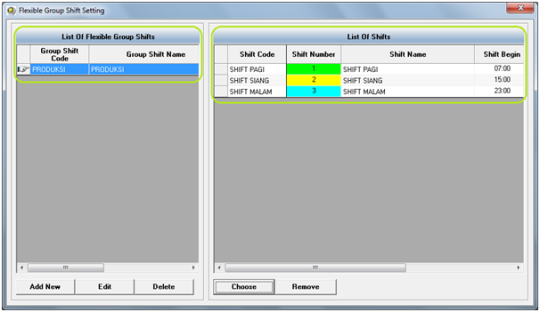
Pembuatan Pattern Shift ( Fixed )
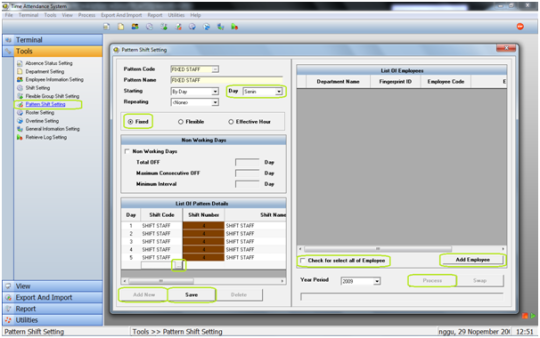
Klik Pattern Shift Setting di Sidebar kiri
à Add New à Isikan Pattern Code, Pattern Name, Day, Tipe Fixed dan
masukkan Shift à klik tombol dengan tanda kotak hijau. Sampai hari ke
tujuh. Dimana hari Pertama adalah Hari Senin, sampai hari ke tujuh yaitu
hari Minggu. Misal hari ke enam hari sabtu bisa diisi dengan “Shift
Sabtu”, dan hari minggu bisa diisi dengan “Shift OFF” atau “Shift OT” à
Klik Save à Klik Add employee dan pilih seperti gambar dibawah, centang
yang dipilih dalam hal yang masuk dalam Pattern ( Pola ) Fixed.
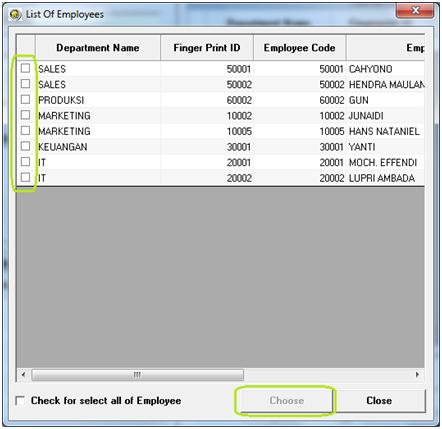
Kemudian àKlik Check for select all of Employee dan à Klik Proses à OK.
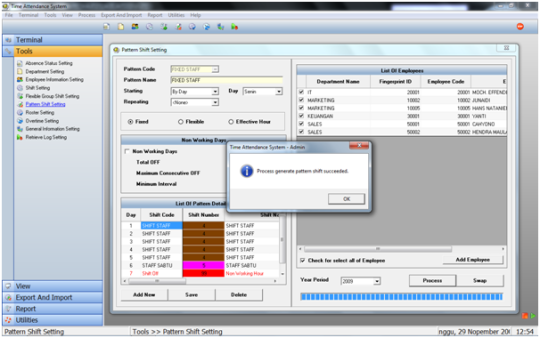
Pembuatan Pattern Shift ( Flexible )
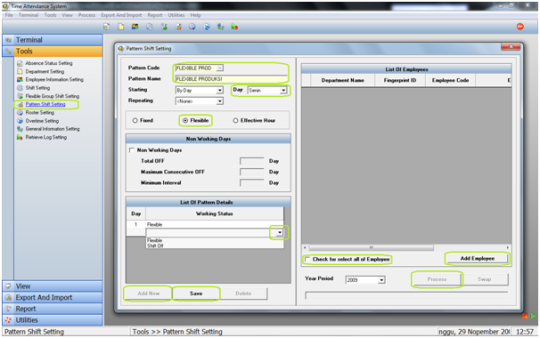
Klik Pattern Shift Setting di Sidebar
sebelah kiri à Add New à Pattern Code, Pattern Name, Day, Tipe dengan
misal Code : “PRODUKSI”, Name : “PRODUKSI”, Hari dimulai “Senin”, Tipe :
Flexible à Masukkan List of Pattern Detail dengan Klik àTombol panah
kebawah dengan tanda kotak warna hijau seperti gambar diatas, sampai
hari ke Tujuh à Add Employee centang Karyawan yang masuk pada tipe
Flexible ini à Choose.
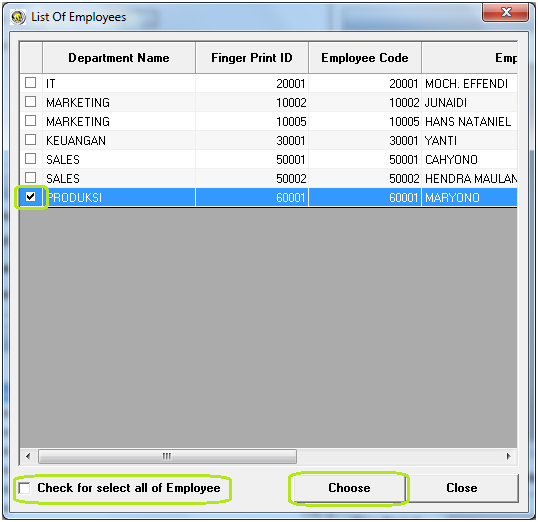
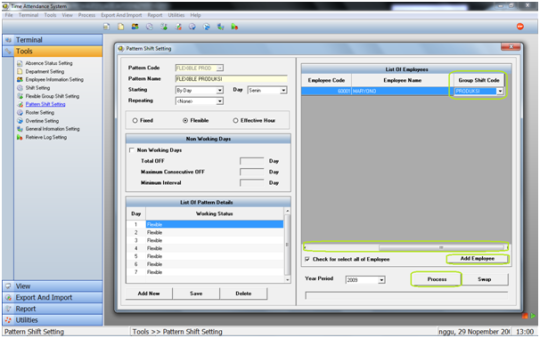
Pada Tipe Flexible ini geser Scroolbar
bawah ( dengan tanda kotak warna hijau ) sampai ke kanan dan klik Group
Shift Code ganti dengan tipe Misal “PRODUKSI” à Proses à Ok.
Roster ( Penjadwalan )
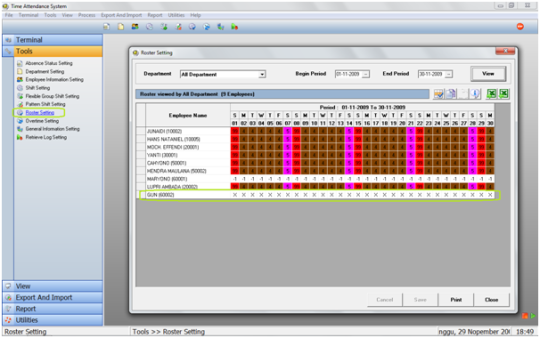
Klik Roster Setting di Sidebar sebelah kiri à Tombol View untuk melihat jadwal yang sudah di setting di Pattern Shift Setting.
Jika Jadwal masih X ( no Generating
Calendar ) berarti karyawan tsb masih belum masuk di Pattern Shift
Setting, contoh seperti gambar diatas pada karyawan bernama Gun.
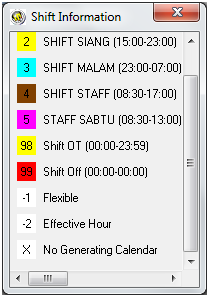
Terimakasih




0 komentar:
Posting Komentar